A Tale of Two Portals: The further adventures of a GIS analyst who manages portal connections and license settings in ArcGIS Pro to share maps to his two ArcGIS Online accounts.
Part 2: Managing portal connections in ArcGIS Pro
Wyatt now belongs to two ArcGIS Online organizations. In this part, he wants to switch between portals without signing in and out of ArcGIS Pro.
Go back to Part 1.
Chapter 5: Wyatt adds a portal connection
I had just gotten settled in on Tuesday morning when Wyatt showed up at my office with his laptop. He sat down in the yellow plastic guest chair and started playing with my stapler.
“Remember you were going to show me a better way to switch portals?” he said.
I explained how he could view his portal connections. From an open project, he clicked the Project tab on the ribbon and then clicked Portals. (He also could have clicked his Sign-in Status in the upper right corner of the Pro window and clicked Manage Portals.)
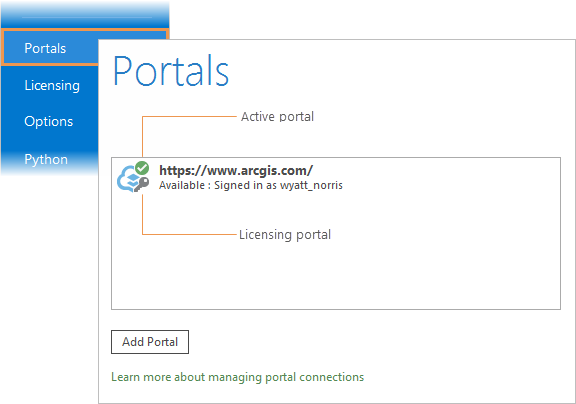
Wyatt wanted to know about the green check mark and the key. I told him the key was his licensing portal—the ArcGIS Online organization that Pro checked with on startup to confirm his license. The check mark was his active portal—the organization he was connected to for sharing and accessing content. Right now, they were the same.
He asked me why the portal was https://www.arcgis.com and not the URL of the organization he was signed in to.
I pointed out that user names are unique in ArcGIS Online. There’s only one wyatt_norris (his Box Springs Mountain Reserve user name). Likewise, there’s only one wnorris_org (his Inland Empire Squires Council user name). A user name can belong to only one organization. When you sign in to ArcGIS Pro through https://www.arcgis.com, the system knows which organization your credentials belong to.
I told him to click the Add Portal button and add the URL of our organization.
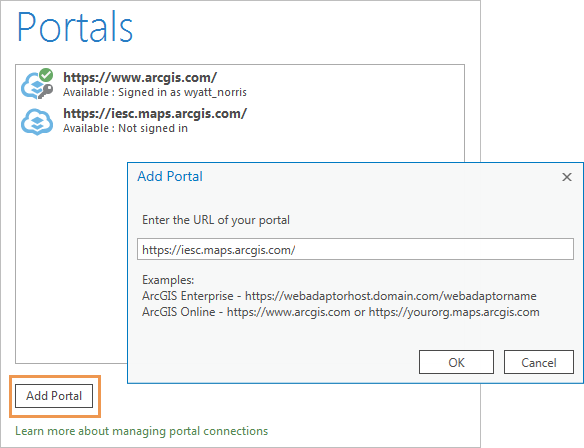
After adding the URL, he right-clicked it and clicked Sign In.
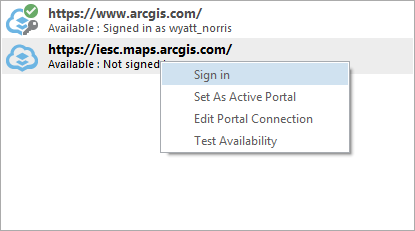
This brought up the sign-in screen, and he signed in with his account credentials.
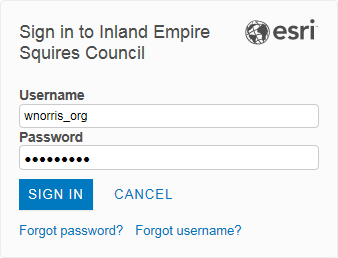
He right-clicked the new portal connection and clicked Set As Active Portal.
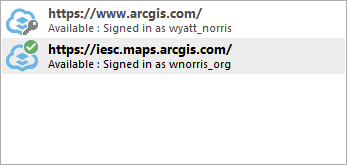
The licensing portal was still https://www.arcgis.com and he was still signed in to that portal with his trial organization credentials. But his active portal, for sharing and accessing content, was now the Inland Empire Squires Council.
Chapter 6: Wyatt views the content of his active portal
Wyatt returned to his project and saw that his sign-in status in the upper right corner of the application window had changed.
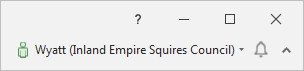
Now Wyatt wanted to add one of his web maps back into his ArcGISPro project. He made the Catalog pane active and clicked the Portal tab. On the My Content tab, he saw the maps and layers he had shared to our organization.
He right-clicked the Distance_to_Fire_Hazard_Zones map and clicked Add and Open.
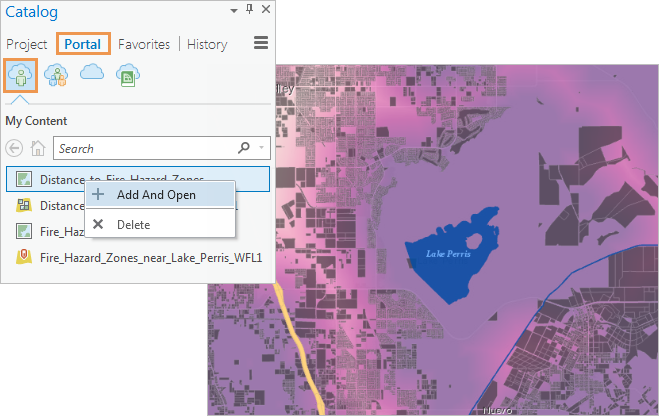
The map opened in Pro. It looked just like its pre-web self. I told Wyatt to click the Project tab on the Catalog pane and expand the Maps folder.
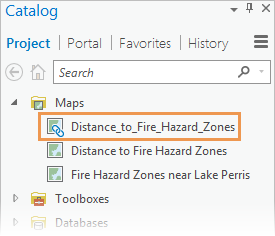
“Change of subject,” said Wyatt. “What do I do when my ArcGIS Trial expires and I lose my Advanced license?”
At that moment, a flu shot appointment reminder popped up on my watch. “Health is everything,” I cried, jumping up from my chair.
End of Part 2. Go to Part 3.
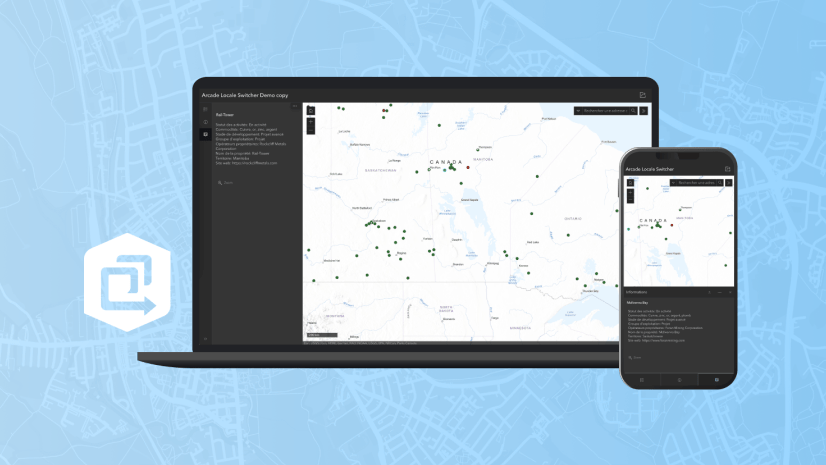
Commenting is not enabled for this article.