World Imagery Firefly (currently in beta) is an alternative view of the default World Imagery basemap, and is designed with desaturated colors. When zoomed out, the map appears grayscale, but has the context, texture, and drama of imagery. As you zoom in, the colors become more saturated until the full color detail of the imagery appears.
World Imagery Firefly is especially useful for overlays of brightly styled layers when you want an imagery basemap, but do not want the imagery to compete with the layer styling.
*
Firefly examples
Below, Firefly is used as a basemap for world cities, symbolized by population using bright, neon “firefly” symbols.
Here Firefly is used to show the 2017 Tour de France route. The imagery is slightly more saturated at this scale than shown above, but still does not compete with the layers.
As you zoom in, the colors become more saturated until the full color imagery is revealed.
*
How to use Firefly
To use World Imagery Firefly as your basemap, follow these steps.
Step 1. Using the Map Viewer, click Add, then Browse Living Atlas layers.
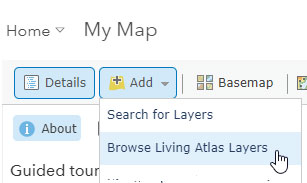
Step 2. Search for Firefly
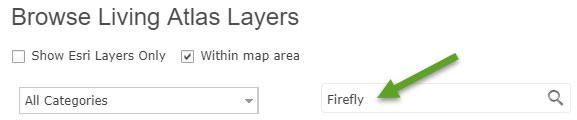
Step 3. Click the arrow to add layer to map and choose As Basemap.
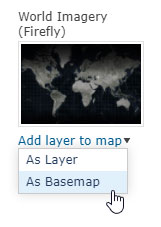
World Imagery Firefly is now the basemap, and will be saved with your map.
You can add Firefly to your map anytime you want; experiment to see which imagery view you prefer. An Administrator can also add Firefly to your organization’s basemap gallery, see Configure map for information on how to add it.
*
For more information
For more information see World Imagery (Firefly) and Firefly Basemap.
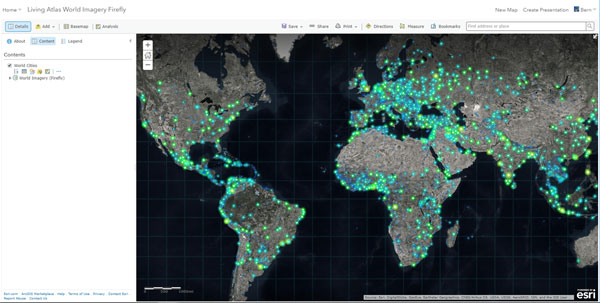
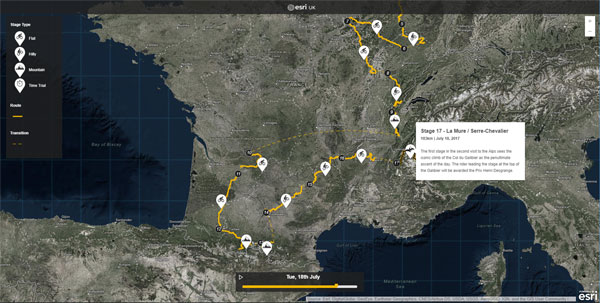
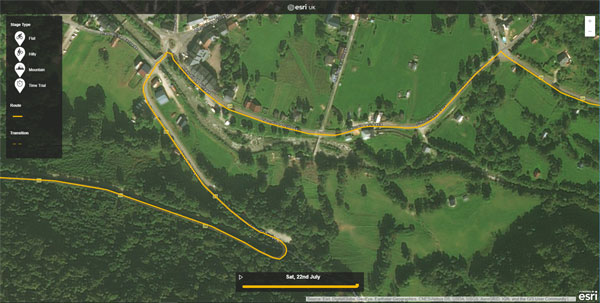

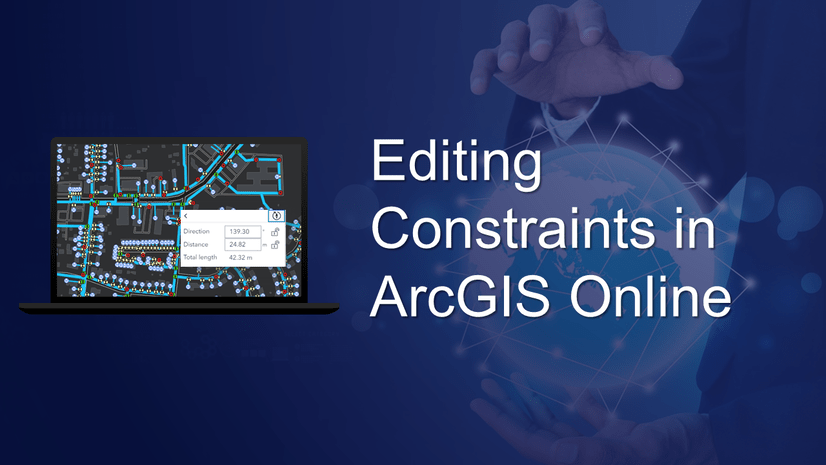
Article Discussion: