ArcGIS comes with hundreds of geoprocessing tools and finding the right tool for the job can be a daunting task sometimes, even if you know the name of the tool and have used it in the past. As a product engineer on the geoprocessing team, I’m familiar with almost all the tools, yet not a day goes by when I don’t find myself searching for a tool. So here are my tips and tricks for finding tools.
The first place to start is the Search window
The Search window is your best friend for finding tools. You just need to make sure you click the “Tools” filter, as illustrated below. You don’t have to know the name of the tool–you can enter any search phrase. See the help topic A quick tour of finding tools for detailed information on the using the Search window to find tools.
Something you should know about using the Search window is that we’ve built special indexes for geoprocessing tools that help retrieve the right results. At every release, we review and update these indexes; anyone with a stake in the tool (such as developers, product engineers, and support engineers) can add new keywords and phrases to this index. Other search engines don’t use these indexes–they are only used within the Search window. For example, entering “Swiss Cheese” as a search phrase yields the Erase tool. Why? Because we heard a user call it “the Swiss cheese tool” once and we thought what the heck, throw it into the index.
More importantly, the search index terms also get localized by our distributors, not by translators that might lack domain knowledge.
Browsing for tools in the Catalog window
You can always browse for tools in the Catalog window by expanding toolboxes and toolsets. For those of us with a lot of experience, we know that the Add Field tool is located in the Data Management toolbox in the Fields toolset. The issue with browsing is that the name of the toolbox/toolset is not always helpful. For example, where would you expect to find the Create Random Points tool? If you’re a statistician designing a sampling scheme, you might expect to find it in the Spatial Statistics toolbox, or maybe the Geostatistical Analyst toolbox. But if you’re a cartographer wanting to randomly distribute overlapping points, you might look in the Cartography toolbox. This is just another reason to use the Search window.
Creating your own toolboxes
 If there is a set of tools you use often, or you just want to create groups of tools that fit with your domain knowledge, you can create your own custom toolbox and add system tools, as well as your own custom model or script tools, to it. You then have an easily found toolbox with your favorite tools. You can create a custom toolbox anywhere on your system, but a good place to create one is the My Toolboxes folder in the Catalog tree.
If there is a set of tools you use often, or you just want to create groups of tools that fit with your domain knowledge, you can create your own custom toolbox and add system tools, as well as your own custom model or script tools, to it. You then have an easily found toolbox with your favorite tools. You can create a custom toolbox anywhere on your system, but a good place to create one is the My Toolboxes folder in the Catalog tree.
For more information on creating custom toolboxes and adding system tools to it, see A quick tour of managing tools and toolboxes and Adding tools to a toolbox.
Tool Index
Prior to version 10.0, the ArcToolbox window had an Index tab which listed each tool in alphabetical order. If you knew the name of the tool, you could quickly find it in the Index tab. This functionality has been replaced by the Search window–all you need to do is to start typing the name of the tool and the drop-down list will automatically show the tool or tools that match the characters you enter.
To open the tool’s dialog, hover over the tool in the drop-down list and press the Ctrlkey and the Enter key at the same time.
Chris Fox has written an add-in for ArcMap that creates a tool index dockable window. Many users have downloaded and installed this add-in and like it.
Adding tools to a toolbar or menu
You can add geoprocessing tools to a toolbar or menu. Here’s a screenshot of a menu I made for the tools I use most often.
Creating and adding tools to a toolbar/menu takes a bit of time, but it can be well worth it. The only issue is that you cannot drag and drop toolbar/menu items into ModelBuilder or the Python window like you can from the Search window; you can only open the tool’s dialog from a toolbar/menu. But for tools like Add Field that I use all the time, it works great. Here are some links to get you started:

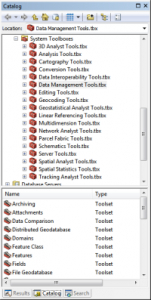
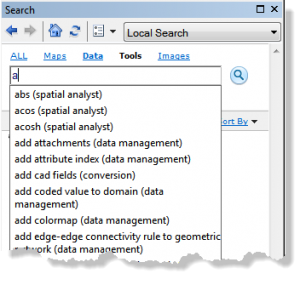

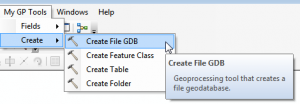

Commenting is not enabled for this article.