By Aileen Buckley, Mapping Center Lead, and John Cranfill, Esri Product Engineer
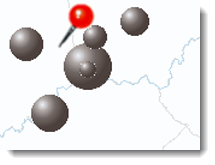
There are three primary building blocks of standard symbols in ArcGIS—colors, fonts, and pictures. Previous blog entries discussed fonts and colors in ArcGIS symbols. This post discusses pictures used in marker, line, and fill symbols. It reviews the file formats that can be used for pictures and explains tiled picture fill symbols and special considerations for creating them. It also discusses what happens when you share ArcGIS documents that use pictures for symbols.
This post focuses on pictures for standard 2D symbols in ArcGIS, because things are a little different for 3D symbols and symbols in cartographic representations.
What are pictures?
Pictures are graphic image files that are referenced in an ArcGIS symbol. These graphic files can contain a single image (figure 1, left) or an image that will tile (figure 1, right).
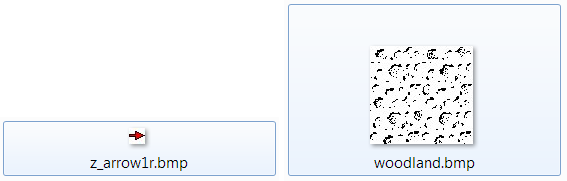
Figure 1. Types of graphic files used for pictures include single images (left) and images that will tile (right)
You are probably familiar with the types of symbols that use pictures, such as pushpins on web maps; graduated 3D spheres to show quantitative attributes on thematic maps; and fills for swamps, woodland, or mangroves on topographic maps.
Pictures that were used to create some of the ArcGIS symbols are in the ArcGIS Pictures folder (C:Program Files (x86)ArcGISDesktop10.0StylesPictures) (figure 2). You can use these to create your own symbols as well.
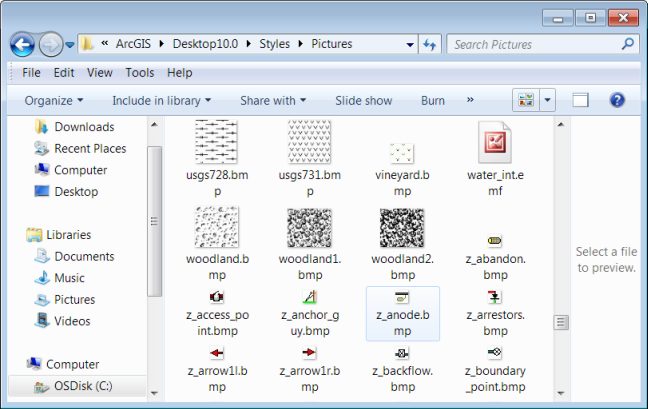
Figure 2. Pictures installed with ArcGIS
You will also find pictures in some of the styles that you can download from Mapping Center’s ArcGIS Resources > Styles page. They will appear in the style’s symbols, but there will also be copies of the pictures in folders within the download.
Pictures in ArcGIS symbols
Pictures can be used to create what are called picture marker, line, and fill symbols in ArcGIS. Picture marker symbols can be used to symbolize points (figure 3).
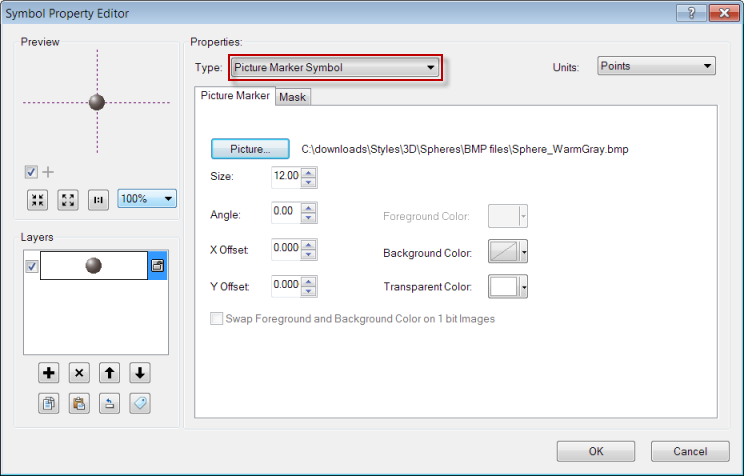
Figure 3. A picture marker symbol on the Symbol Property Editor dialog box
Pictures can also be used to symbolize lines. In picture line symbols, the picture is used as a fill within a line (figure 4), although this is not a very common use of pictures in ArcGIS symbols. One reason is that they often do not yield aesthetically pleasing results because the pattern does not align with the geometry of the line, although the line geometry must still be taken into account to draw the symbol. And, since the geometry of the line has to be taken into account, picture line symbols can dramatically increase drawing and export time.
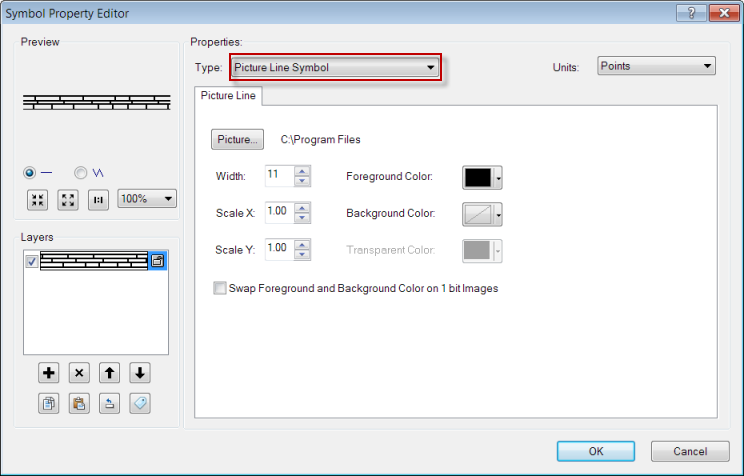
Figure 4. A picture line symbol on the Symbol Property Editor dialog box
For picture line symbols to display well, you should work with or create pictures that are designed to tile properly along the line, as with the border pictures in the Historical style that you can download from Mapping Center’s ArcGIS Resources > Styles page (figure 5). Note that these border pictures are meant for straight lines, so the drawing performance will not be drastically affected.
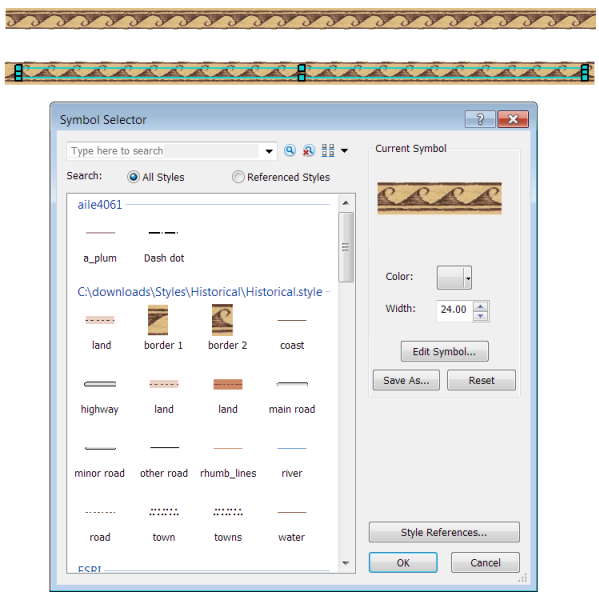
Figure 5. Picture line symbols created with the border pictures in the Historical style
More often than line symbols, pictures are used to create patterns in picture fill symbols (figure 6).
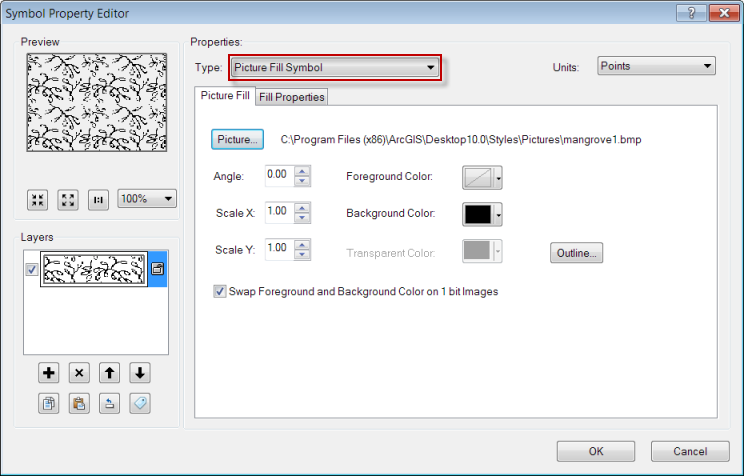
Figure 6. A picture fill symbol on the Symbol Property Editor dialog box
The tiling property of the pictures used in these fill patterns is what allows them to fill an area that is larger than the picture itself, giving the appearance of a single picture rather than multiple tiles of the picture. Because the intrinsic nature of the pictures for fills in the ArcGIS Picture directory is that they match up, they work great when creating tiled picture fill symbols. If you use other pictures that were not created with this in mind, you could run into the problem of poor edge blending, as shown in figure 7. This is discussed in detail, along with some excellent examples, in Wes Jones’ blog entry, “Making and using tiled pattern fill symbols.”
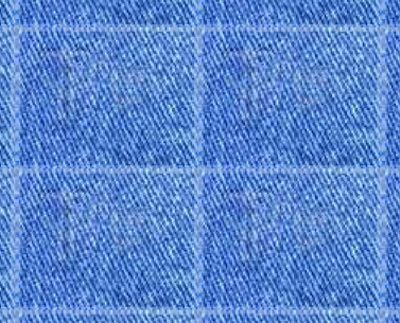
Figure 7. An example of poor edge blending with a picture fill symbol (Jones 2011)
Note that pictures can also be used as the markers in marker line and marker fill symbols.
There are also a few other things you should know about pictures before you use them to create ArcGIS symbols.
Picture file formats
An ArcGIS picture symbol can be composed of Windows bitmap (BMP/.bmp) or Windows enhanced metafile format (EMF/.emf) graphics. BMP and EMF files can be created or edited in many graphics software packages, so they can be made in the readily accessible graphics software installed with Microsoft Office, such as Paint and PowerPoint, or with other professional graphics software, such as Adobe Illustrator.
The differences between these pictures and how they are used in ArcGIS symbols are explained below.
BMP files
BMP files are always raster images.
For BMP files, there are three colors—background, transparency, and foreground. Not all BMP files support all three colors. For 1-bit BMP images, you can change the foreground and background colors. The tile picture fill symbols that come with ArcGIS are 1-bit files, so you can change the foreground and background colors of these symbols. This is helpful if you want to create a symbol such as the US Geological Survey (USGS) submerged marsh or swamp symbol (figure 8).
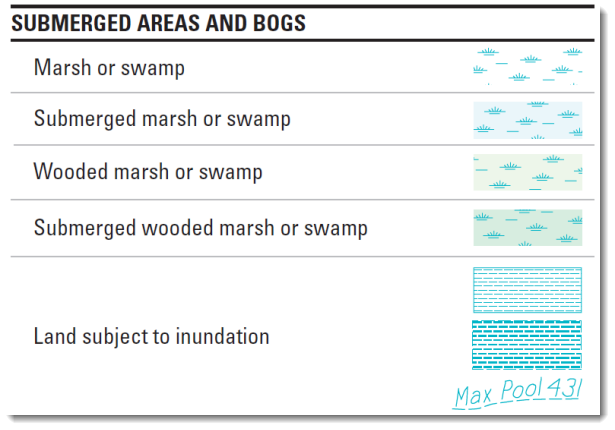
Figure 8. The USGS submerged area symbols, including submerged marsh or swamp
In ArcMap, this can be created using the swamp.bmp file in a picture fill symbol and setting the foreground and background colors (figure 9).
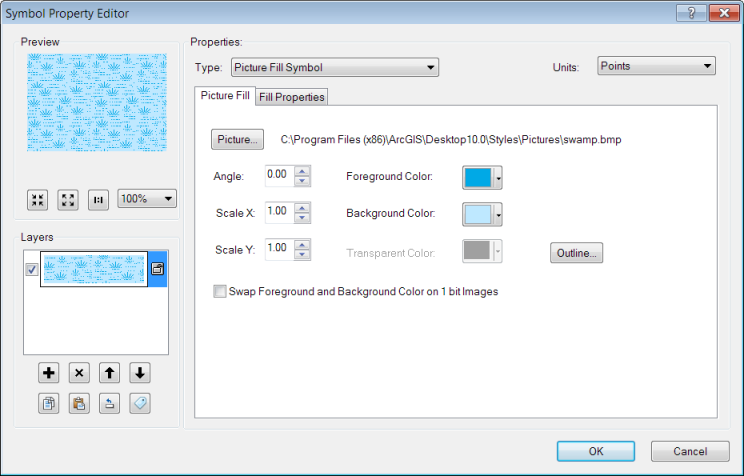
Figure 9. Making the USGS symbol in ArcMap
For multibit BMP images, you can change the background and transparent colors. The single picture symbols that come with ArcGIS are multibit files, so you can change the background and transparent colors of these symbols. For picture marker symbols, if the BMP file already has a background, setting the background to a specified color will have no effect (figure 10). All the BMP files for marker symbols in the ArcGIS Pictures directory already have backgrounds.
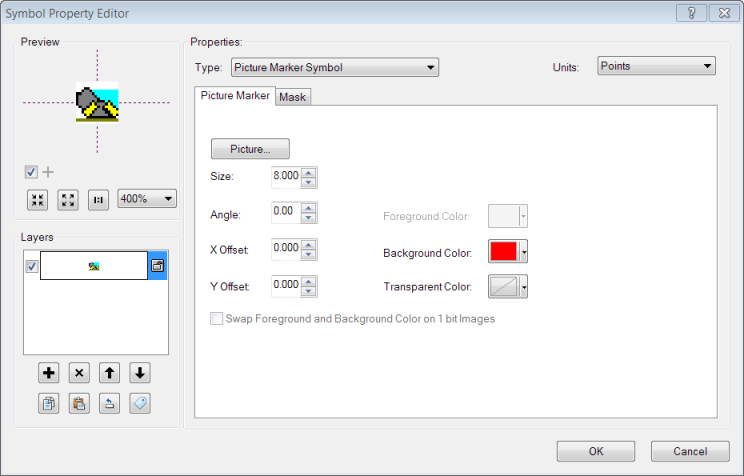
Figure 10. The z_tunnel_door.bmp picture (in the ArcGIS Pictures folder) is a multibit BMP file, so you can change the background and transparent colors of the symbol; however, the file already has as background, so changing the background color will have no effect
When setting a transparent color, you’ll choose a color that is used in the picture. Find the color that fills the area that you want to be transparent, and then select the color from the drop-down dialog for the Transparent Color. The backgrounds of pictures are white for marker symbols that are installed with ArcGIS, and the transparent color is set to white by default (figure 11).
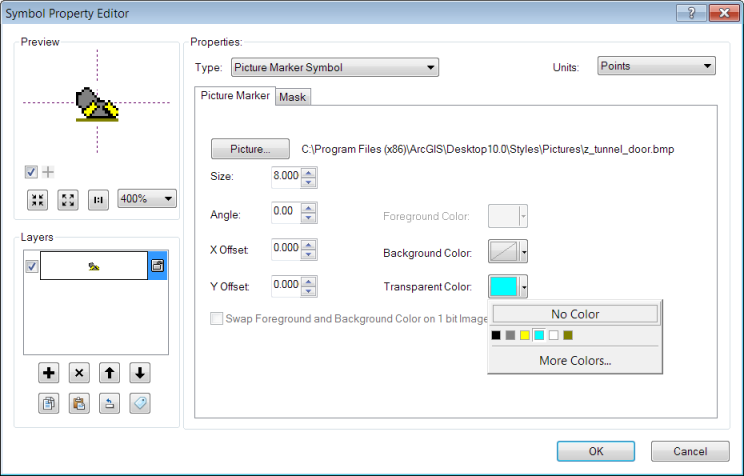
Figure 11. Choose the color that you want to be transparent from the drop-down box for the Transparent Color
EMF files
EMF is a metafile format enhanced from an earlier version, that stores a set of function calls that are sent to the Windows Graphics Device Interface (GDI) to tell it how to display the symbol on screen. EMF files can contain either raster or vector components, or both. You can tell which components it contains by the way it looks when you scale it to a larger size—if it looks pixelated, then it contains raster components. Note that all the EMF files in the ArcGIS Pictures folder are raster graphics.
For EMF files, there is only one color that you can change—the background color. This means that for picture marker symbols that are used to symbolize points, you can set a background color that will fill a rectangular area behind the symbol (figure 12).
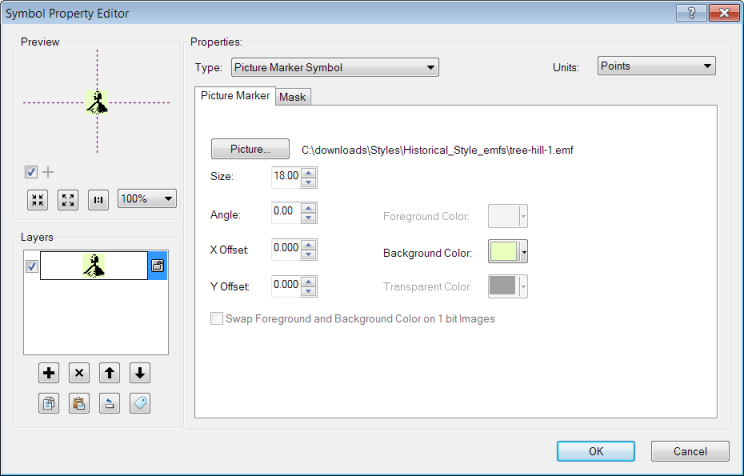
Figure 12. You can change the background of a picture marker symbol that uses an EMF file so that a rectangular area is filled behind the picture
For picture fill symbols, if the EMF file already has a background, setting the background to a specified color will have no effect (figure 13). All the EMF picture tiles in the ArcGIS Pictures directory already have backgrounds.
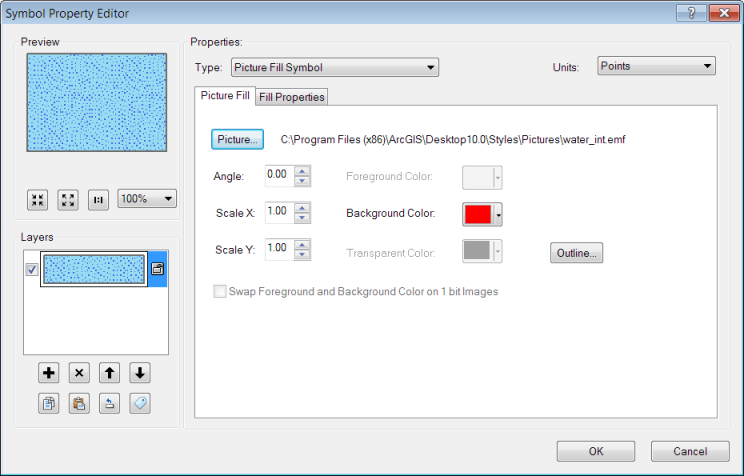
Figure 13. The EMF picture already has a background so setting it to red in ArcMap will have no effect
Scaling picture symbols
EMF vector picture symbols will scale nicely, while BMP and EMF raster picture symbols won’t. So BMP and EMF raster files are best used at the scale that they were created for (figure 14), and an EMF vector file is the better choice if you want to use a picture marker symbol for graduated symbols or if you change the size of the symbol in ArcMap (figure 15).
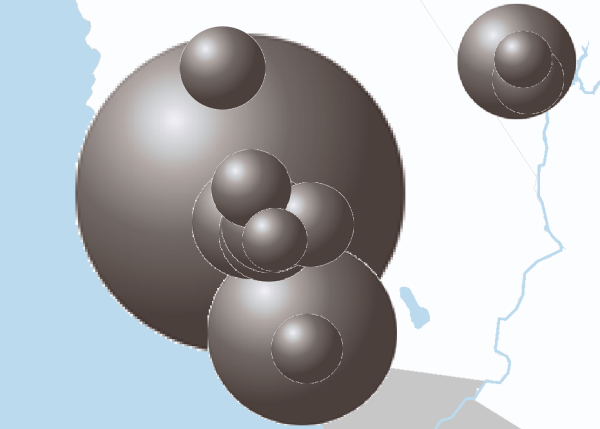
Figure 14. Rescaling degrades a picture symbol that uses a BMP file
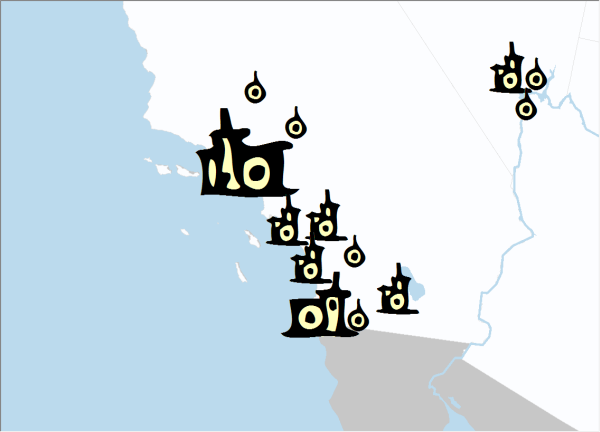
Figure 15. Rescaling does not degrade a picture symbol that uses an EMF file
You can also rescale the tiles in picture fill symbols using the Scale X and Scale Y options on the Symbol Property Editor dialog box (figure 16). This is helpful when you want to control the density of the pattern within the fill symbol; however, the same rescaling issues apply, so try not to scale BMP and EMF raster files too much; alternatively, use an EMF file with vectors if you need to rescale quite a bit.
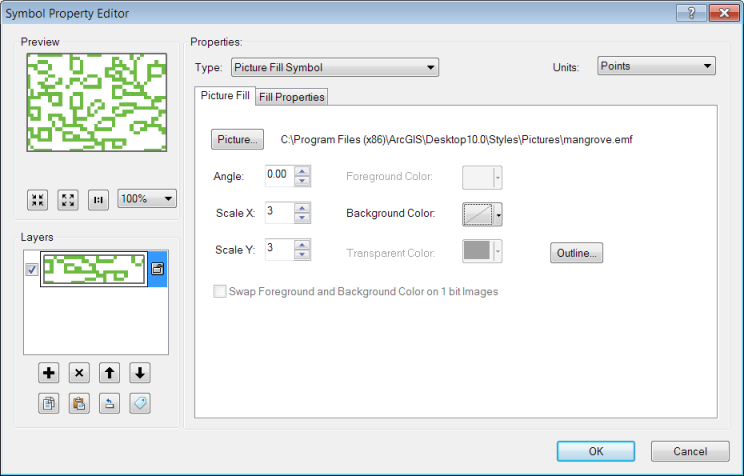
Figure 16. You can rescale a picture fill symbol using the Scale X and Scale Y options on the Symbol Property Editor dialog box; however, the issue relating to rescaling raster graphics will still apply
Note that the same rescaling issues will apply when you use BMP and EMF files if used as the marker in marker fill symbols.
For some symbols, you will find multiple graphic files available for your use in the ArcGIS Pictures folder (figure 17). Since these may be scaled differently, you can choose the one that best works for the scale of your map.
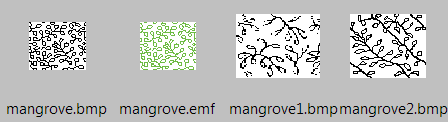
Figure 17. Sometimes the selection of graphic files in the ArcGIS Pictures folder allows you to choose the one that will work best for your map scale, as with the various mangrove pictures
Sharing ArcGIS documents with picture marker symbols
Unlike fonts, pictures do not have to be stored in a specific directory (e.g., the Windows Fonts directory). They can be located in any directory, but you need to know the path to that directory when you create the symbol. Once you make a symbol with a picture, the image is copied into the picture symbol object, so if you move or delete the picture later, the symbol will still be OK.
This means that, unlike fonts, if you share ArcGIS symbols that use pictures, you do not have to share the graphic files that were used to create them because they are already in the symbol objects.
However, as noted about fonts, there may be permission issues—check with the creator of the graphic image to determine whether there are any licensing restrictions related to sharing with others the pictures you use in ArcGIS symbols.
Sharing maps on the web
The same things hold for sharing maps on the web—there is no need to share the graphic files used to make picture symbols, but you should consider any permissions issues.
To learn more
Here are links to some other resources that relate to using graphic files in ArcGIS:


Article Discussion: