By Aileen Buckley, Mapping Center Lead
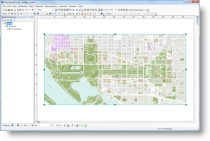
I recently printed a wall map from the World Topographic Community Basemap, and I thought some of you might also like to do that to showcase your geographic location, especially if your agency contributed data to the map. The wall map can be created in ArcMap and exported to a number of formats that you can print from. Here are the steps to produce these large-format wall map layouts in ArcMap:
1. Add the data: Open ArcMap and click the Add Data button, click Add Basemap and select Topographic (this is the most up-to-date online version world topographic community map).
2. Set up the page: Determine what dimensions you want your wall map to be. On the top bar menu, click File then Page and Print Setup. Uncheck Use Printer Paper Settings. Uncheck the Page section, type in the dimensions of the map. The orientation will automatically change to fit the dimensions. Note that the units you can use are points, inches, centimeters, and millimeters, so if your wall map will be, for example, 6 feet wide, enter the corresponding number of inches – 72). Click OK.
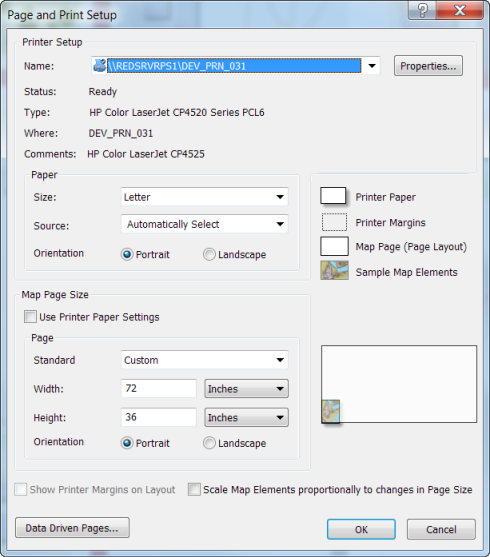
3. Set up the data frame: In Layout View, right click the data frame in the map view window and click Distribute, then click Fit to Margins. If you want, you can also make your rulers visible if they are not already (on the top bar menu click View then click Rulers.)
4. Set the map extent and map scale: Set your map extent and map scale as you would normally. Because this map was created for the Web using the ArcGIS Online/Bing Maps/Google Maps tiling scheme, you may want to use the same map scales as on the Web (though you don’t have to). To do this, click the down arrow next to the map scale and in the Scale Settings dialog, click the Load button to load the ArcGIS Online/Bing Maps/Google Maps tiling scheme.
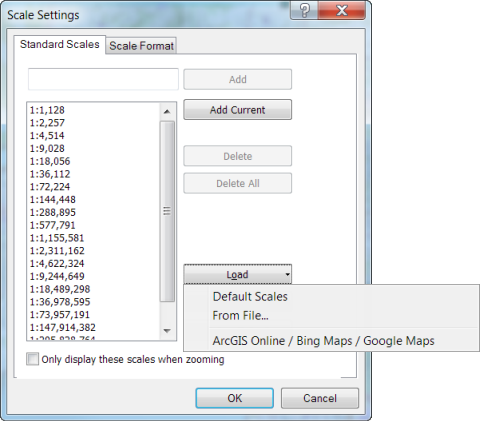
Using these map scales, you can zoom in and out to the desired scale. Keep in mind you are using a cached map service, so the drawing time may take longer than you might be used to. The area drawn in larger wall maps or at larger map scales (e.g., 1:2,000) will include more cache tiles than smaller maps or smaller map scales (e.g., 1:2,000,000). It’s not unusual for the redraw time to take a minute or more.
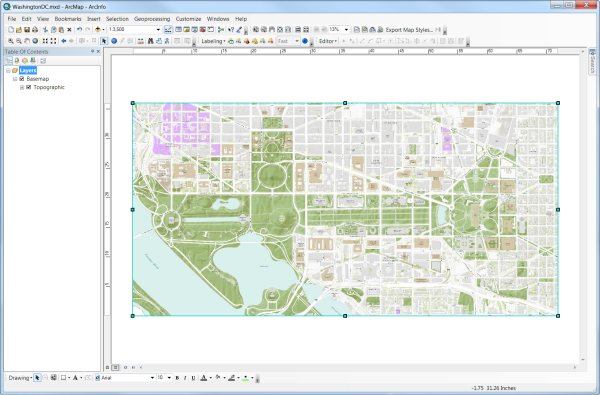
5. Make final edits: You can add titles or text at this point. Since the map uses a Web Mercator projection (if you have not changed the projection of your data frame), north will be “up” for all locations on the map, and you can use a north arrow. If you want to use a scale bar, you should find the map distance between two for which you already know the grounds distance, then use that to make your own scale bar for your area. If you insert a scale bar in ArcMap, the length of the bar will reflect the scale at the center of the north-south extent of the data, which for this map is the Equator because the data are at the global extent. So, after you insert the scale bar, convert it to graphics and resize it to the right length. One way is to use the Measure tool to find the correct distance for the scale bar in your mapped area. To do this, set up the Measure tool to measure a line, set the distance to be units of your choice (e.g., kilometers or miles), and then set the measurement type to be Geodesic — this last part is the most important! Now when you measure, the distance is correct because you are measuring the distance on the earth’s surface on a spheroid. Now find the length of a line that matches the distance on your scale bar, and resize the graphic scale bar to that length. When you are done, save the map document.
6. Select the export format: On the top bar menu, click File, then click Export Map. You will see that there are a number of file formats available to you if you click the down arrow next to “Save as type”. Consider your needs and select an appropriate format. For example, since this basemap includes raster data, you may want to use .jpg, .png or .tif formats, rather than .svg or .gif formats. Also consider which formats will compress the file size. For example, the tif format will not, but you can change the compression of a .jpg (look on the Format tab and you will see a JPEG Quality slider.) One format commonly used for many printing purposes is .pdf.
7. Set the resolution: Consider this value carefully. Finer resolutions exponentially increase output file sizes. If your wall map is not meant to be seen at very close distances (say, 4 feet or less), you may be able to use lower resolutions, such as 96 dpi (dots per inch). Conversely, if your wall map is meant to be viewed close up, you’ll see better results with higher dpi values. Also think about the printing technology and media you will use to print the map, and consider your output resolution in accordance to what those printers are capable of supporting.
8. Export and save the final map: In the Export Map dialog, click Save to export your map. Then save the map document if you want to use it again in the future.
Et voila! You now have a wall map of your area of interest! Of course, I used an example with the World Topographic Community Basemap, but you could do the same for any other map document with other basemaps. And you can overlay other features from your databases.
If you are interested in learning more about the World Topographic Map or the Community Maps Program, please contact us at communitymaps@esri.com. You can also learn more on the Community Maps Resource Center: http://resources.arcgis.com/content/community-maps/about.
Thanks to our 2010 summer intern, Paulo Raposo, for his help with this blog entry!


Article Discussion: