In ArcGIS Pro, you can create maps and layouts separately allowing you to design the page specifically for your needs. You can also have multiple layouts in your project. The Layout gallery provides you with a variety of presets of varying page dimensions and options to customize page size to best display the maps or scenes in your project.
Before you begin adding maps and surrounding elements to the page, it’s considered a best practice to add guides to the layout so that as your maps and other elements are added they can be quickly arranged and aligned. If you want to add guides, just right-click the ruler and specify the orientation, placement, and margin.
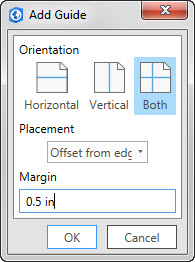
If you ever need to move a guide, just click and drag it to your desired location on the ruler. Guides are new to the 1.1 release. With snapping enabled by default, your maps and surrounding elements quickly align to your guides. As you move your maps and elements, you will notice the smart guides on the rulers. If you ever want to briefly suspend snapping, hold down the space bar as you move elements on the layout.
To place a map on the layout, add a Map Frame from the Insert tab. Think of Map Frames as the containers for your maps. When adding a map frame to the layout, you can choose which of the maps in your project you would like to draw on the layout.
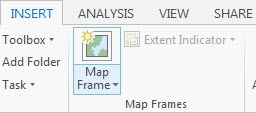
There is no limit to the amount of map frames you can add and each one can be drawn with a variety of shapes: ellipse, polygon, rectangle, or by using the freehand lasso.
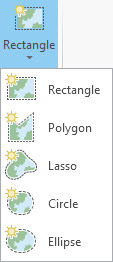
Move the map around the page and notice how it snaps to the guides you added earlier. The map can be re-sized and re-positioned within the context of the layout, but can also be activated to change its scale. If the map needs to be adjusted to a specific scale, Activate the map on the Layout tab and pan, rotate, and zoom to your area of interest just as would in a map view. If there are layers whose appearance you would like to control on the layout, you can toggle them on and off in the Contents pane. Once you are satisfied with the contents and scale of your map, you will need to close map activation on the Activated Map tab to return to the layout.
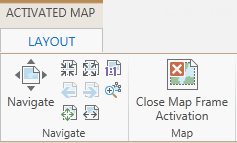
Multiple map frames help you provide more spatial context to your project. If your project calls for an inset or locator map, consider adding an extent indicator to show your main map in a broader, more familiar frame of reference. To add an extent indicator, make sure the map frame you want to contain the extent indicator is the selected in the Contents pane. From the Extent Indicator drop-down menu on the Insert tab, chose the map frame you want to show the extent of.
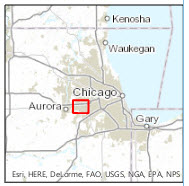
With your map frames on your layout, you can begin to arrange the page with other map surround elements. The legend, north arrow, scale bar, text, and other graphics can be added from the Insert tab.

Each of these elements can be redesigned and formatted on their unique contextual tab. For example, you can choose which layers you want to display in the legend from the Layers drop-down menu.
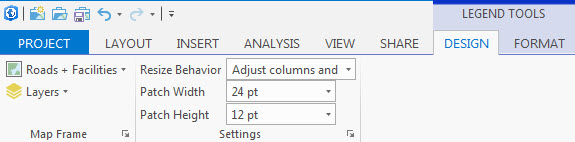
To quickly arrange map surround elements on your page they can be grouped. To group elements, hold down the Ctrl key, click each element and then right-click and group them. With these elements grouped, you can now move them to the desired location on your layout.
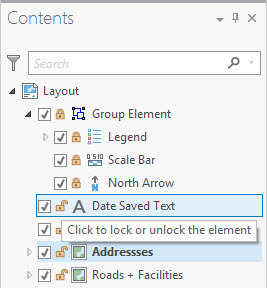
Notice the padlock icons next to each element. These allow you to lock the placement of individual elements and safeguard against their accidental selection and movement on the page. Even though their placement is locked, you can still modify your map’s contents on the ribbon. This is especially useful when adding or updating layouts with new maps or map surround elements.
The capability to customize the layout with multiple maps of different shapes and control the placement of map surround elements provides a solid foundation to represent the maps in your project. This core set of functionality available to you in Pro 1.1 will continue to expand in the coming releases of Pro.

Article Discussion: