Note: This blog article covers the classic Esri Story Maps which are in mature support and scheduled to be retired in late 2025. Story authors are strongly encouraged to use the new ArcGIS StoryMaps to create stories.
For more information about transitioning to the new StoryMaps, see ArcGIS StoryMaps resources. For more information about the transition from classic Esri Story Maps to the new ArcGIS StoryMaps, see Esri Story Maps: Now in mature support.

Story Map Tour is ideal for creating sequential, place-based narratives. These are typically in the form of a series of geotagged photos and captions linked to an interactive map, but they can also include videos, web pages, scenes, and much more.
Vimeo is a popular video sharing site that enables users to upload, share, and view videos. Here’s how to add Vimeo videos to your Story Map Tour.
Step 1: Obtain the URL for the Vimeo video
At the Vimeo website, find the video you want to use. For this example we’ll use People in Yosemite: A Time-Lapse Study. Copy and save the URL for the video:
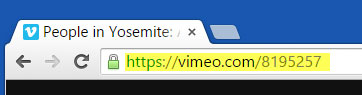
Step 2: Open an existing Story Map Tour in builder mode
In this example we’ll add the Vimeo video to an existing tour. From My Stories, click Edit Story.
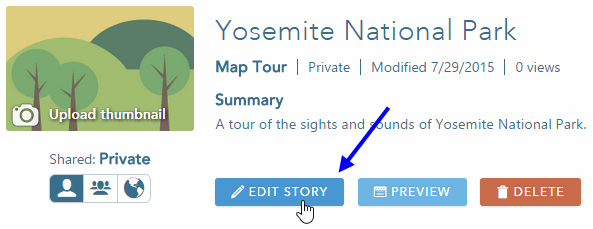
Alternatively from My Content, open the application and click Switch to builder mode.
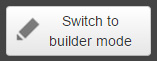
Step 3: Add the video as a new tour point
Once in builder mode, click Add:
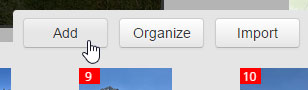
Step 4: On the Media tab in the Add a new tour point options, choose Video:
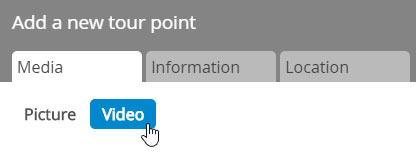
Step 5: Choose Vimeo, paste the URL from Step 1, and click the gear icon to check the URL:
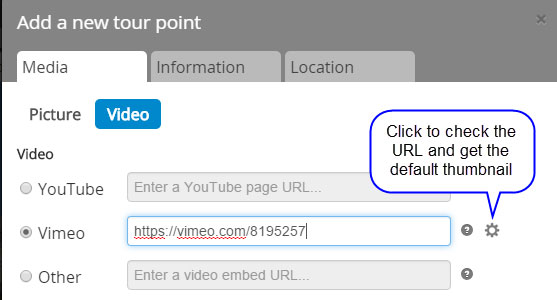
You will see the check mark appear if the URL is correct:
![]()
Step 6: Add a name and caption for the video in the Information tab, and place the tour point on the map in the Location tab. You can change the color if you like to highlight where videos are on the tour. When finished, click Add tour point:
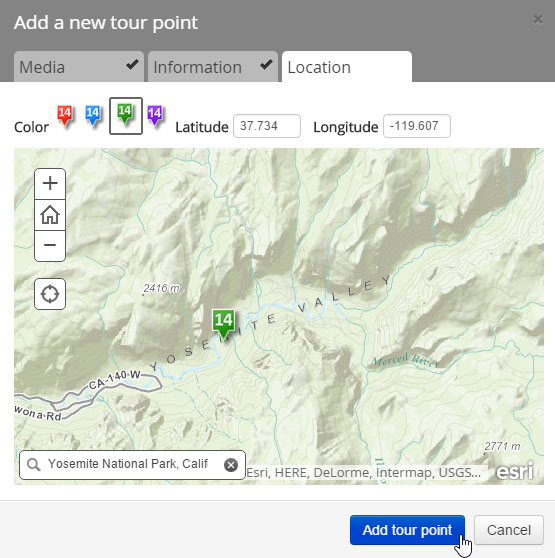
Step 7: Make any additional changes and save your tour
You can change the location of the video on your tour, and make other changes as desired. When finished save your map tour.
Step 8: View your map tour
You’ve now successfully added a Vimeo video to your Story Map Tour. You can open the tour and play the video when the newly added tour stop is reached. You can play the video in the panel, or click to view the video in large view mode:
For more information see:
Or view the help provided within the Story Map Tour builder.
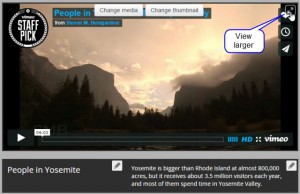


Commenting is not enabled for this article.