(By Adelheid Freitag, ArcGIS Online development team)
Esri’s smart mapping initiative helps to add professional touches to your maps automatically. In part 3 of this series (part 1 and part 2) we explore how smart mapping can make attractive map legends on-the-fly that use a clever approach to rounding numeric labels. A good map legend is one that is uncluttered, offers good representative examples, and uses rounded numeric labels that are easy to read and easy to remember. For most of us, “2,500” is easier to remember and work with than “2,437.8938” and is simply a better candidate for a map legend.
When working with the map types Counts and Amount (Color) or Counts and Amounts (Size), go to the style options and check the ‘Classify Data’ option, you will see the additional option to round your classes.
By default smart mapping is using the Natural Breaks method for calculating class breaks. You can change this to other methods like Equal Interval, Standard Deviation, or Quantile. Whatever you choose might result in class break values that are too precise for the message you want to provide. E.g. if you want to show population you might not want to show class break values like “2,333,169 to 5,363,675”. Instead you want to round those values.
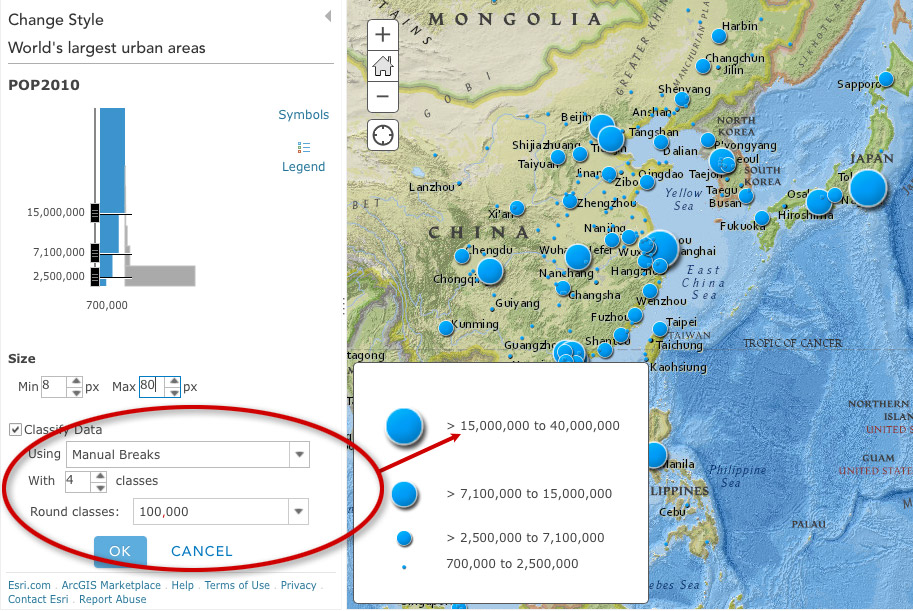
The rounding value options that show up when you open the ‘Round classes’ options list are filtered to what makes sense for your data. It takes into account the range and the precision of your data (number of significant figures), so you will see a different list depending on the layer, layer filter or attribute you’re choosing. For example, rounding to 1,000 makes the above numbers change to “2,333,000 to 5,364,000”. At this point it changed not only the labels of your classes but also the actual class break values you see on the histogram. You will see your selected method change to Manual Breaks instead of staying at Natural Breaks, because the class break values changed. The breaks are still close to, but not exactly at Natural Breaks anymore. If you go back to the ‘Round classes’ options list you will now see all options below 1000 greyed out, because it can’t go back to being more precise after rounding them. Though, if you think you rounded too much, select the Natural Breaks method again and then choose a smaller rounding value.
If you rather change class break values one at a time you can do this by editing the values on the slider (click on the value you want to change) and you can adjust labels one at a time via the Legend tool on the side of the slider below the Symbols tool.
Stay tuned for more details about smart mapping in upcoming blog posts.
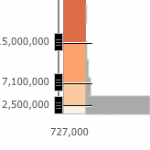
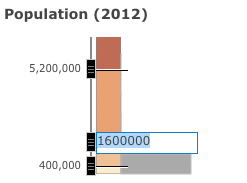

Commenting is not enabled for this article.