The September 2013 update introduced the ability to store photos and reference the URL in your ArcGIS Online organizational account. Stored photos in My Contents can now be downloaded and used in pop-ups in web apps, story maps, and more. Here’s an overview of how to add and use photo items.
Add the photo to My Contents
In this example we assume the photo you want to add and use via its URL is located on your laptop. First, login to your ArcGIS Online organizational account. Navigate to My Contents, and choose Add Item:
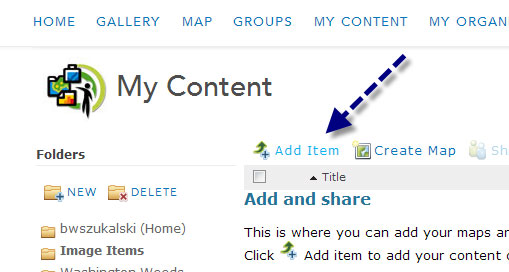
Choose On my computer, then navigate to the photo to add it to My Contents. Make sure you add a title and tags:

Share the item publicly
Once added, document your item as best practices dictate, and share the photo item publicly. The URL for the photo item will only be displayed if the item is shared publicly.
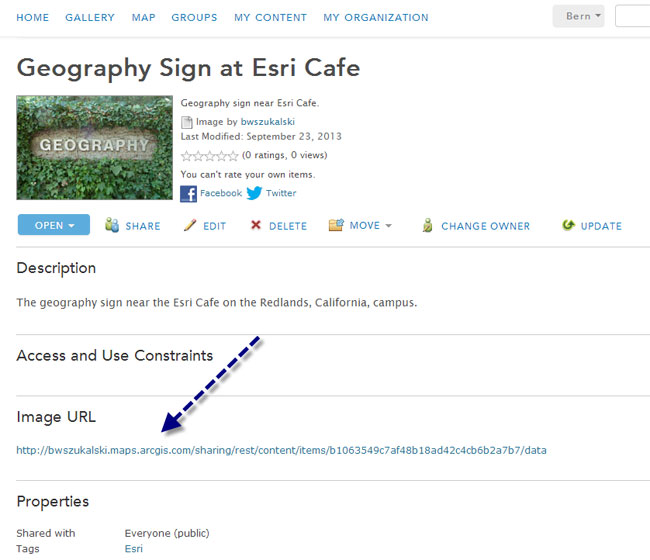
Use the photo URL anywhere
You can copy and paste the URL that is displayed for the public photo item and use it anywhere a URL can be used. In the example below we’ve added a map note to our map of the Esri campus, and used the item URL to reference the photo stored in our ArcGIS Online account:
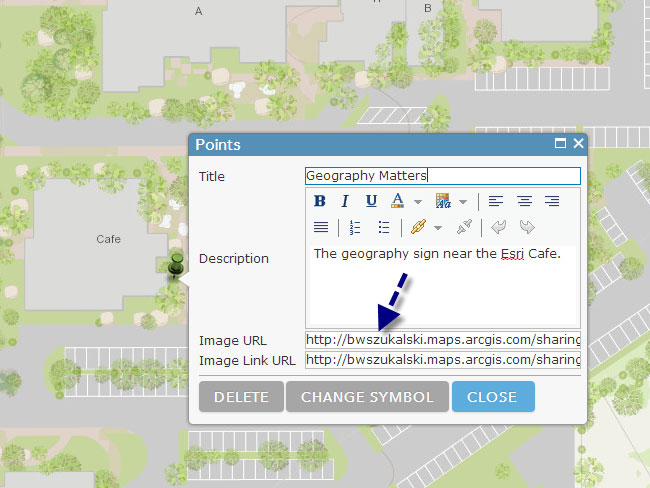
The photo will be displayed from its stored location in your ArcGIS Online account. Below is the photo as it appears in our Map Notes pop-up:
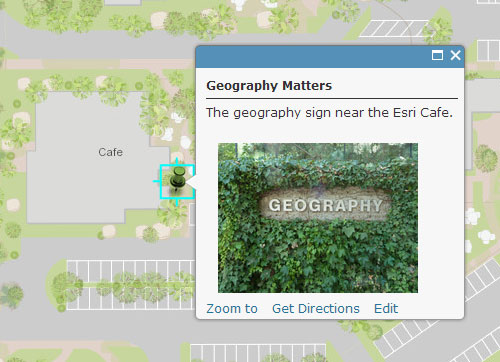
Just like using any photo, it’s important to remember to size the photo as needed for best display performance. For our pop-up the optimal size is 200 x 150 px.
Downloading photos
When you share a stored photo item with others, the photo can be downloaded from the item details by clicking Open, then choosing Download:

For more information
For more information see Adding files from your computer.

Commenting is not enabled for this article.