Note: This blog article covers the classic Esri Story Maps which are in mature support and scheduled to be retired in late 2025. Story authors are strongly encouraged to use the new ArcGIS StoryMaps to create stories.
For more information about transitioning to the new StoryMaps, see ArcGIS StoryMaps resources. For more information about the transition from classic Esri Story Maps to the new ArcGIS StoryMaps, see Esri Story Maps: Now in mature support.

(With contributions by Greg L’Azou, story maps developer). With the July 2013 ArcGIS Online release the popular Map Tour story map template also received a major update, with new features and capabilities for both public and organizational account users.
About the Map Tour
The map tour is a popular template, and is used to power story maps such as San Diego Transportation Innovations, Palm Springs Map Tour, Highlights of the Rijnhaven, Explore Qatar Hotels, and many more.
The map tour template is hosted on ArcGIS Online, and is also available to download from the template gallery. While you can publish your tour from your own servers, the ArcGIS Online hosted tour offers the additional benefit of being updated automatically, so we recommend using the hosted template.
New Map Tour capabilities
The hosted map tour now offers several different options for adding photos to your tour. First save your map, click Share to make it available publicly or within your organization, then click Make a Web Application.
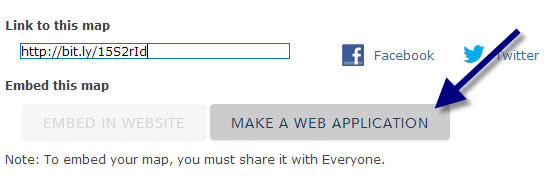
You’ll currently find Map Tour on the second template page in the Make a Web Application gallery:
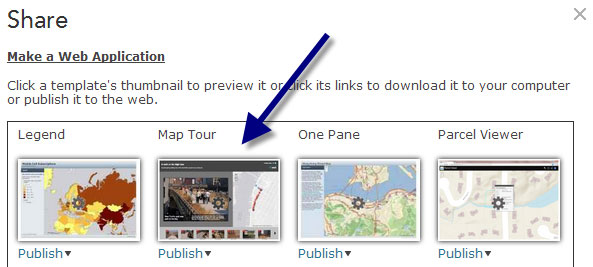
When you first configure the application the Map Tour Builder will assist you in adding photos, and you can choose from several different options and sources:
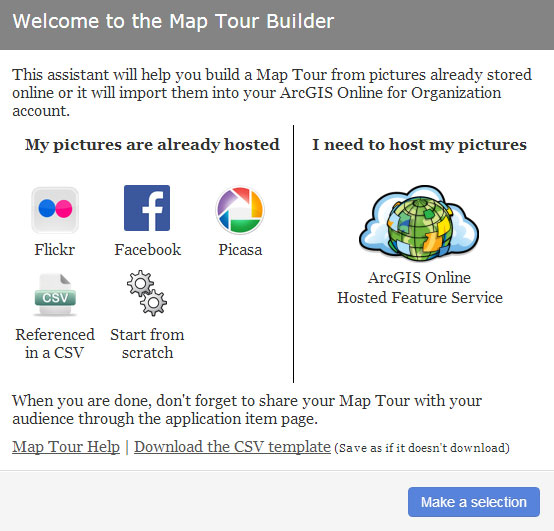
The updated Map Tour provides lots of options for adding photos to your tour. You can connect to a Flickr, Facebook, or Picasa account to access already hosted photos. If the photos are geotagged they will be placed on your map automatically, or you can place them interactively. You can also reference hosted photos using a CSV file that also contains the lat/long coordinates of their locations.
If you want to host your photos in ArcGIS Online, choose the ArcGIS Online Hosted Feature Service option. This option is only available via an ArcGIS Online subscription, and requires Publisher or Administrator privilege to create the feature service. Photos will be automatically sized for both main display and thumbnails, and will be stored as attachments in the feature service.
Upgrading self-hosted map tours
If you’ve previously used the map tour template and hosted it from your own servers, you can update to the ArcGIS Online hosted tour by opening your existing web map, choosing Share, then Make a Web Application, and choosing Publish with the new Map Tour template. The interactive builder will let you customize the application colors and the header logo.
If you’d like to customize the template further, the template source and documentation is available at GitHub. Download the template, modify the source to suit your needs, and host it from your own servers.
Note: For existing map tours, if your map tour layer does not contain the field that defines the point marker color, the interactive builder will require you to choose a field. Any existing field can be used, but if you choose an existing field and change the color using the builder, the field contents will be overwritten. If your tour layer does not have a color field, it’s recommended that you drop the layer from your web map and import the original CSV using the assistant, and the color field will be added automatically.
For more information see:
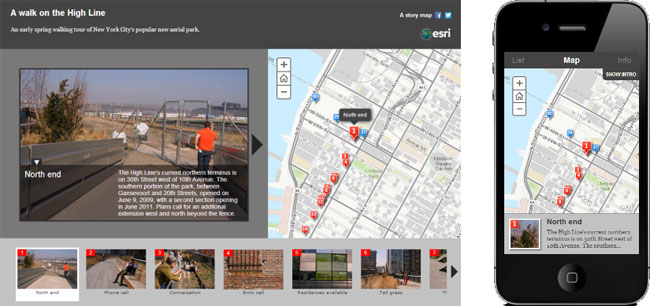

Commenting is not enabled for this article.