At 10.1, ArcGIS is more knowledgeable about the names of bands in the supported satellite imagery. You may have noticed this if you’ve added such an image to your map document by selecting the raster product in the Catalog window and dragging it to the display. When you do this, you don’t see Band_1 as the label for the name in the table of contents for the first band. You will probably see Red as the label.
This information comes from the key metadata that’s collected from the image metadata. If you open the layer properties, you’ll see a new tab “Key Metadata” with information about the image, such as the band names, their wavelengths, the sensor, the acquisition date, and other information.
But what if you have an ortho photo or some other image, that doesn’t contain the metadata that is provided with satellite imagery? Well, by defining the Product Definition on a mosaic dataset, you can manage your collection of imagery and add information identifying each band name.
If you’re creating a new mosaic dataset, you can choose the product definition on the Create Mosaic Dataset tool. If you already have a mosaic dataset, you can choose a product definition from the default list on the Properties dialog box, using the steps below:
- Right-click the mosaic dataset in the Catalog window and click Properties.
- Click the General tab and scroll to the bottom.
- Click Edit next to the Product Definition.
- Click the Product Definition and choose one, then close your dialog boxes.
Now when you display your mosaic dataset or check the Key Metadata tab on the Properties dialog box, you will see the bands labeled accordingly.
If you don’t see a product definition that matches your data, then you can create a custom one.
- On the Product Definition dialog box, choose CUSTOM.
- Click the Plus button to add a row for each band in your mosaic dataset.
- Click in each row to enter the information that applies to your dataset.
- Click OK to close the dialog boxes and apply the information.
If you don’t know the wavelengths, that’s OK. However, if you enter the wavelengths, ArcGIS will use them to determine the right bands to use when display a natural color image and to determine the correct bands to use in some processing, such as NDVI.
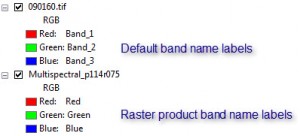
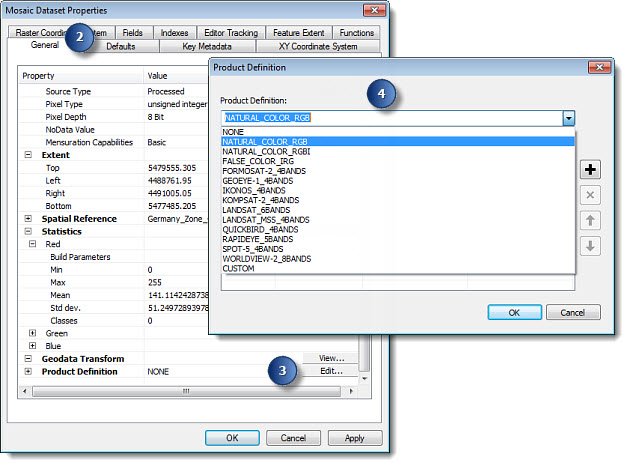
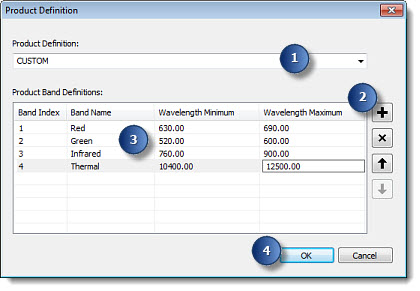
Commenting is not enabled for this article.