By Janel Day, Esri Cartographic Product Engineer

A common question we receive goes something like, ‘How can I use symbols from the Geologic Mapping Templatewith my database?’ The solution is simple, once you have downloaded the geologic mapping template, follow these steps to add its representation symbology to your geodatabase:
Save the representation rules from the template geodatabase
- Add the “Faults” feature class from the GeologicMap feature dataset in the Esri_Geology.gdb to a new ArcMap document.
- Right-click on the Faults layer in the Table of Contents, select Properties and then Representations on the Layer Properties Symbology tab.
- Select a fault symbol (“2.1.1,” for example) and then click the lower right arrow below the column of symbols and choose “Save Rule.” The rule is then saved to the “Representation Rules” folder in your personal style.
- In “Save Rule to Style” window, name the symbol. You can accept the default name (2.1.1 in this example), or rename the symbol.
- Repeat steps 1-4 procedure for all symbols you need from any of the feature classes in the template.
- In ArcMap, click New Map (prevents locks).
Create representation class and add symbols
- Add your feature class to the empty map document.
- Create a representation class for your feature class. (Right-click layer and select “Convert Symbology to Representation”. This will create a simple representation class with the default symbology).
- Open Layer Properties and select Representations on the Symbology tab.
- Click the black arrow again and select “Load Rule.”
- Scroll down until you see symbol 2.1.1 in Representation Rule Selector window.
- Name the Rule. The default name is Rule_1, Rule_2, etc.
- Repeat as needed. Note the Rule IDs (the number in brackets [2]) for each symbol); you will need to know these to symbolize your data.
- Click OK when finished.
Assign Rule ID to features
- Start Editing.
- Select all faults in your feature class that should be symbolized with the 2.1.1 symbol.
- Calculate the Rule_ID field with the Rule ID using the Field Calculator in the Attribute Table or if it is just one or two features, use the Attributes window. Symbol 2.1.1 in this example was the first Rule loaded to the new representation class. Therefore, the calculated value should be 2, as the Rule ID for the first rule loaded using this method will always be [2].
This procedure can be applied to any representation symbol you want to move between geodatabases that support representations.

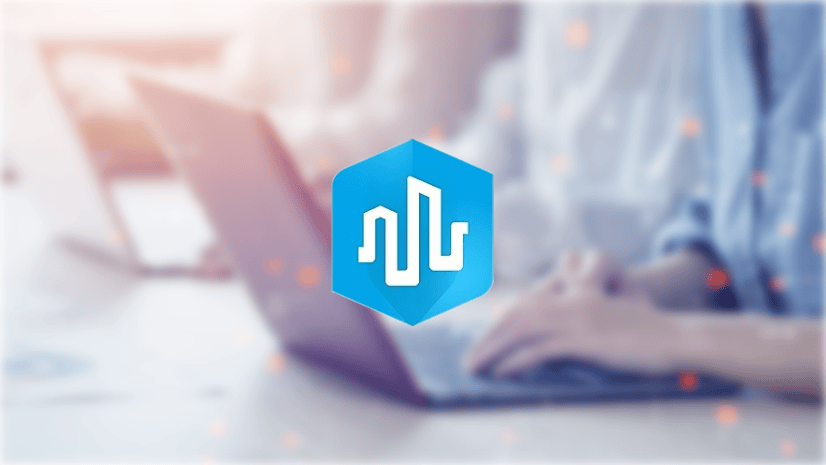
Commenting is not enabled for this article.